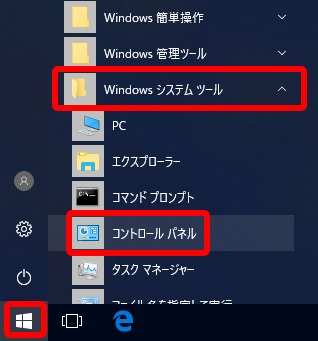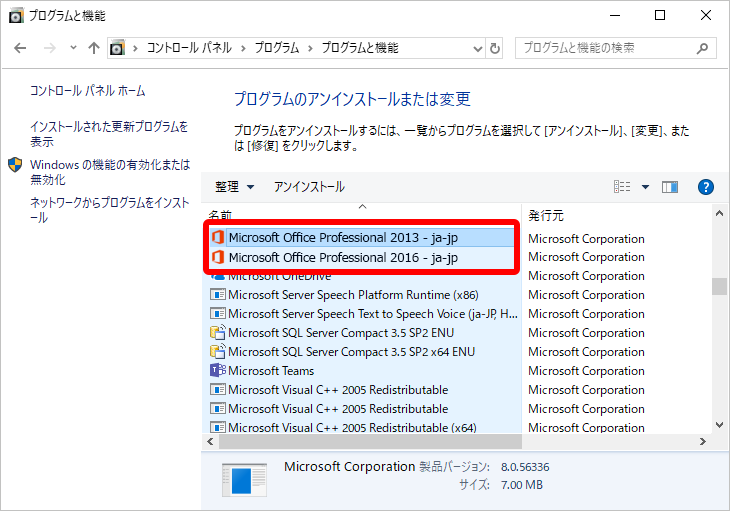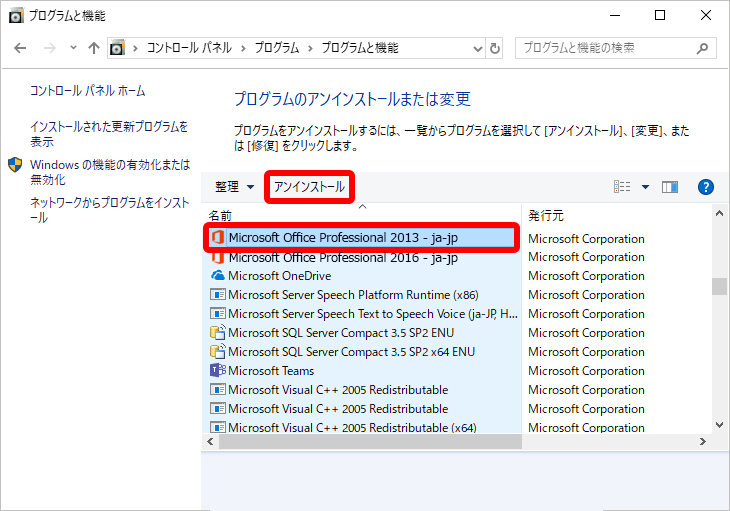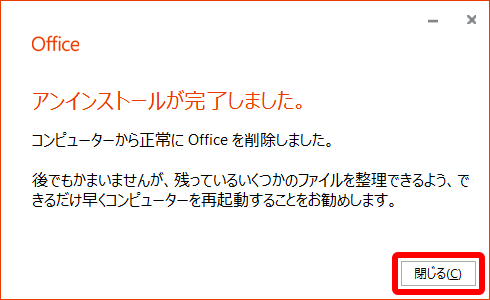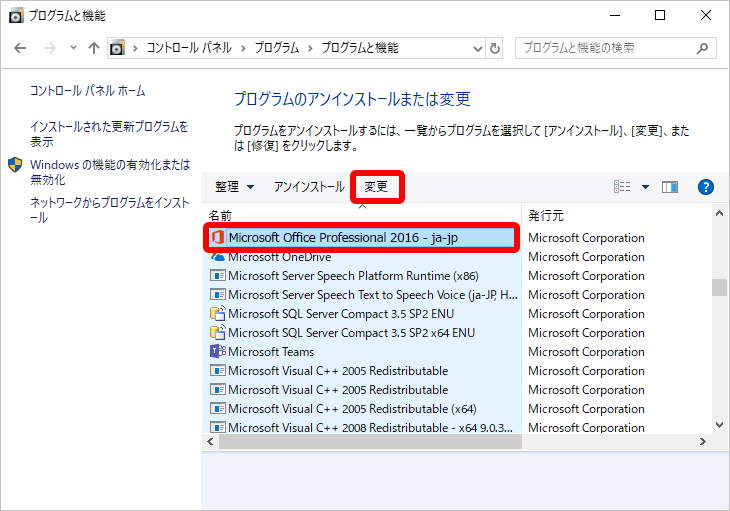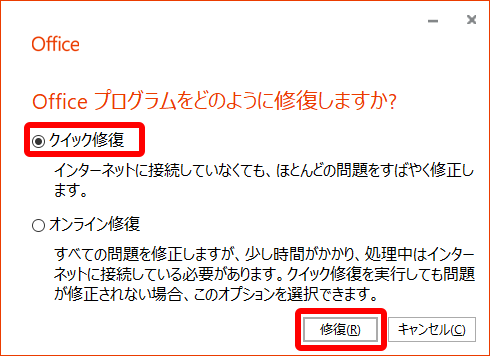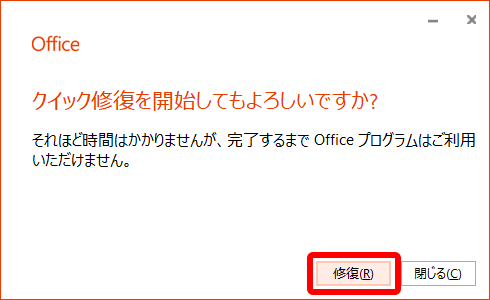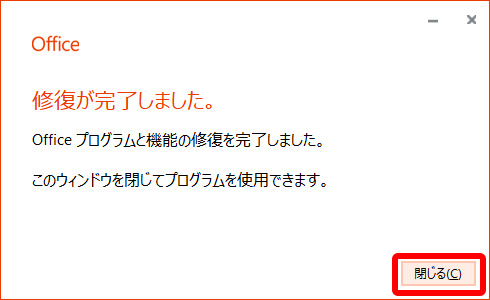【デキセル】Excelでデキセルタブが表示されない
異なるバージョンのExcel(Microsoft Office)が複数インストールされている可能性があります。 その場合、不要なバージョンのExcel(Microsoft Office)をアンインストールすることで表示されるようになります。
異なるバージョンのExcelが複数インストールされている場合
異なるバージョンのExcelが複数インストールされている場合、「施工計画書作成支援システム」「安全管理サイガード」でもソフト専用タブが表示されません。
下記手順を実行し、不要なバージョンのExcelをアンインストールしてください。
1. コントロールパネルを表示する
1-1.画面左下のスタートボタンをクリックし、表示されるメニューまたは[すべてのアプリ]より[Windowsシステムツール]→[コントロールパネル]をクリックします。
Windows7・Windows8.1の場合
Windows7の場合は、スタートボタンをクリックして表示されるメニューより、[コントロールパネル]をクリックします。 Windows8.1の場合は、画面左下のスタートボタンを右クリックし、表示されるメニューより[コントロールパネル]をクリックします。
2. 異なるバージョンのExcel(Microsoft Office)が複数インストールされていないかを確認する
2-1.コントロールパネル画面が表示されます。一覧に異なるバージョンの「Microsoft Office」が複数インストールされていないかを確認します。
異なるバージョンの「Microsoft Office」が複数インストールされていない場合
異なるバージョンの「Microsoft Office」が複数インストールされていない場合は、手順4へお進みください。
3. 不要なバージョンのExcel(Microsoft Office)をアンインストールする
3-1.一覧にある不要なバージョンの「Microsoft Office」を選択し、[アンインストール]ボタンをクリックします。
3-2.メッセージが表示されます。[はい]ボタンをクリックします。 ※画面やボタンは、OSやOfficeのバージョンによって異なります。
3-3.アンインストール完了後、[閉じる]ボタンをクリックします。
再起動が求められた場合
再起動が求められた場合は、再起動を実行してください。
4. Excel(Microsoft Office)を修復する
4-1.コントロールパネル画面で、アンインストールしていない「Microsoft Office」を選択し、[変更]ボタンをクリックします。
4-2.ユーザーアカウント制御画面が表示された場合は、[はい]ボタンをクリックします。
4-3.修復画面が表示されます。[クリック修復]を選択し、[修復]ボタンをクリックします。
※画面やボタンは、OSやOfficeのバージョンによって異なります。
4-4.[修復]ボタンをクリックします。
4-5.修復完了後、[閉じる]ボタンをクリックします。
5. パソコンを再起動し、確認する
5-1.パソコンを再起動します。
5-2.デキセルを起動し、Excelでの動作を確認してください。
改善されない場合
改善されない場合は、手順4-3にて、[オンライン修復]を選択し、修復を実行してください。
※[オンライン修復]には、「Micosoft Office」のプロダクトコードが必要な場合がございます。予めご用意ください。
※本FAQは、掲載時点の最新バージョンで作成しております。現在の最新バージョンの操作方法と異なる場合がございますので、予めご了承ください。
掲載日:2018年12月04日