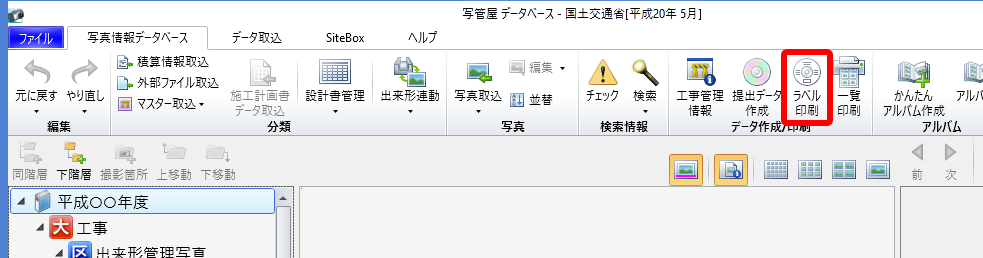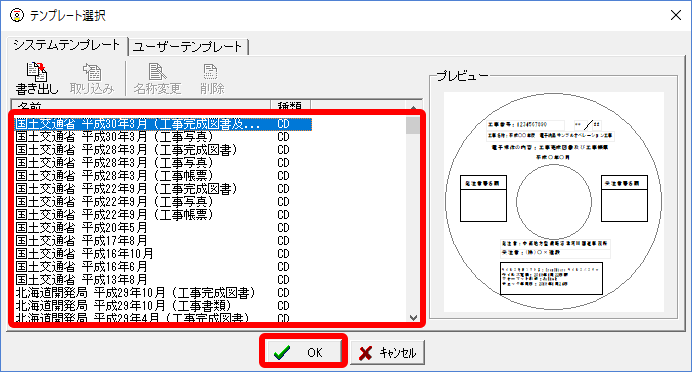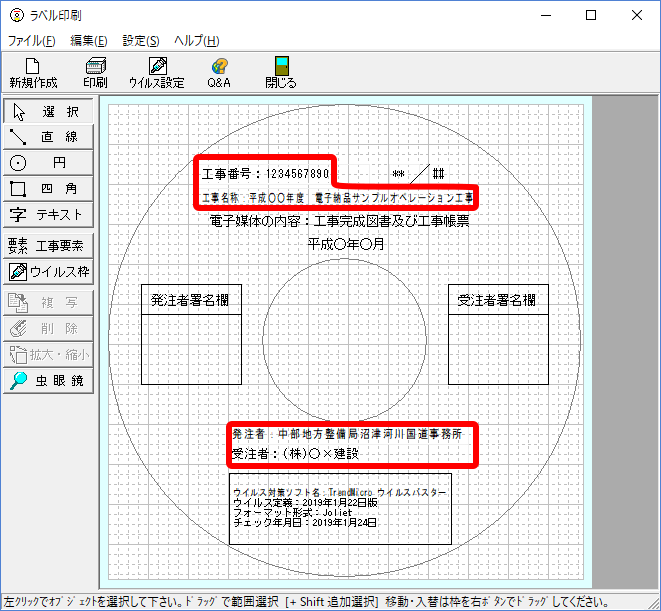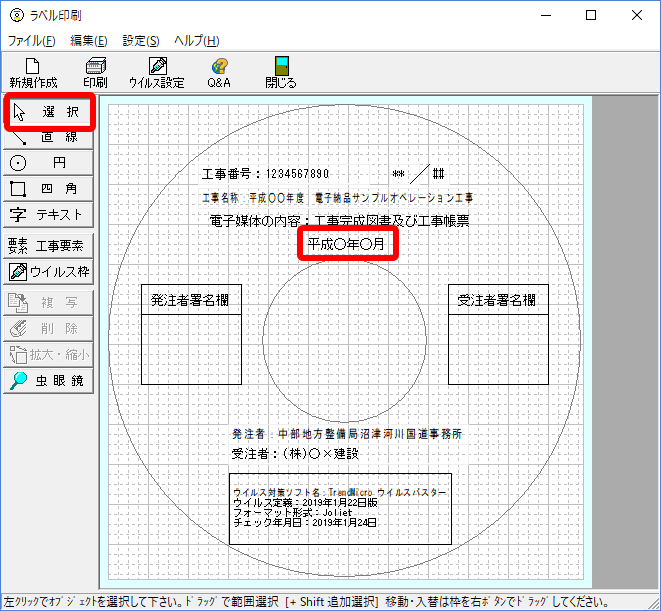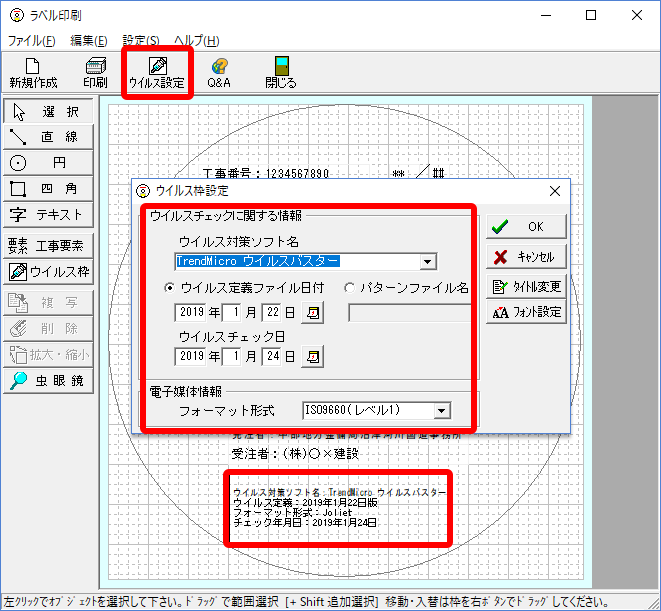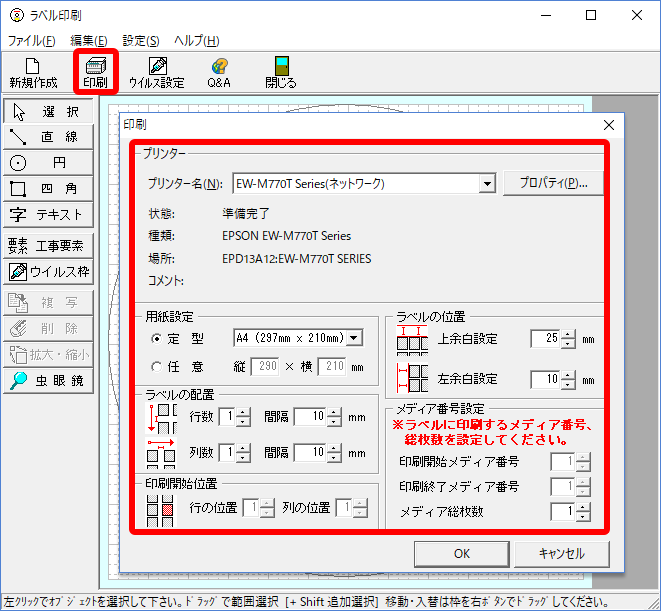写管屋でのラベル印刷の流れを知りたい
【写管屋】ラベル印刷の流れは、 「ラベル印刷→テンプレートの選択→印刷する各種情報の入力や編集→印刷」の流れで行います。
余白の設定や、ウイルス関連情報などのラベル編集や印刷に関する詳細な手順については、下記をご確認ください。
1. ラベル印刷画面を開く
1-1.データベース画面の[ラベル印刷]をクリックします。
2. テンプレートを選択する
2-1.ラベル印刷画面の初回起動の場合は、テンプレート選択画面が表示されます。任意のテンプレートを選択し、[OK]ボタンをクリックします。
テンプレートを変更したい場合
テンプレートを変更したい場合は、テンプレート選択機能を使用します。 詳細は、ラベルのテンプレートを変更したい_2をご確認ください。
3. 工事番号・工事名称・受発注者欄を確認・編集する
3-1.ラベル印刷画面が表示されます。「工事番号欄」「工事名称欄」「受発注者欄」には、電子納品支援システムや写管屋で入力した工事管理情報が自動で表示されます。
工事番号・工事名称・発注者を変更したい場合
自動で表示された工事番号・工事名称・発注者を変更したい場合は、[閉じる]ボタンより一度ラベル印刷画面を終了し、各ソフトにて工事管理情報を編集してください。
詳細につきましては、下記Q&Aをご確認ください。
・ラベルの工事名・工事番号を変更したい_2
・ラベルの発注者欄に発注者名を表示したい_2
工事番号・工事名称・受発注者を工事管理情報と統一したくない場合や2行に分けたい場合
工事番号・工事名称・受発注者を工事管理情報と統一したくない場合や2行に分けたい場合は、右クリック→[削除]で枠を削除し、[テキスト]ボタンにて、任意の文字枠を描画してください。
詳細につきましては、下記Q&Aをご確認ください。
・ラベルの工事名・工事番号を変更したい_2
・ラベルの発注者欄に任意の文字を入力したい_2
・ラベルの発注者欄を削除したい_2
4. 作成年月欄(または正副欄)を編集する
4-1.「作成年月欄」(または「正副欄」)を編集します。
作成年月・正副の編集手順について
作成年月・正副の編集手順については、下記FAQをご確認ください。
・ラベルの作成年月を変更したい_2
・ラベルの正・副を切り替えたい_2
5. ウイルス設定欄を編集する
5-1.[ウイルス設定]ボタンをクリックして表示されるウイルス枠設定画面にて、「ウイルス設定欄」を編集します。
ウイルス設定欄について
電子納品するCDやDVDは、ウイルスに感染していないかを予めウイルス対策ソフトにてチェックをかける必要があります。 そのため、ウイルス設定欄には、チェックをかけた際に使用したウイルス対策ソフトの名称やウイルス定義やCDやDVDに書き込む際のフォーマット形式を記載します。
ウイルス設定欄の記載手順については、下記FAQをご確認ください。
6. 印刷する
6-1.[印刷]ボタンをクリックして表示される印刷画面にて、プリンターの設定やラベルの余白、メディア番号等を設定します。
印刷実行前のテスト印刷について
ラベルの印刷では、ご使用のプリンターによって設定が異なります。 適切に設定できているかを確認するために、印刷実行前に不要なCDやDVDなどを使用し、テスト印刷をすることをお勧めいたします。
ラベルの位置・メディア番号設定について
ラベルの位置・メディア番号設定については、下記FAQをご確認ください。
・ラベルのメディア番号を設定したい_2
7. ラベル印刷を終了する
7-1.[閉じる]ボタンをクリックします。
7-2.確認メッセージが表示されます。[はい]ボタンをクリックしてください。
ラベル印刷の設定に関する操作手順は、PDFでもご覧いただけます。
※本FAQは、掲載時点の最新バージョンで作成しております。現在の最新バージョンの操作方法と異なる場合がございますので、予めご了承ください。
更新日:2020年03月06日
掲載日:2019年02月15日