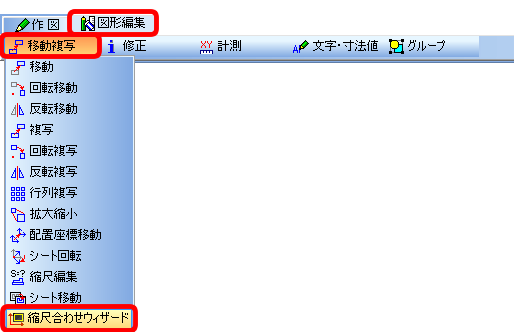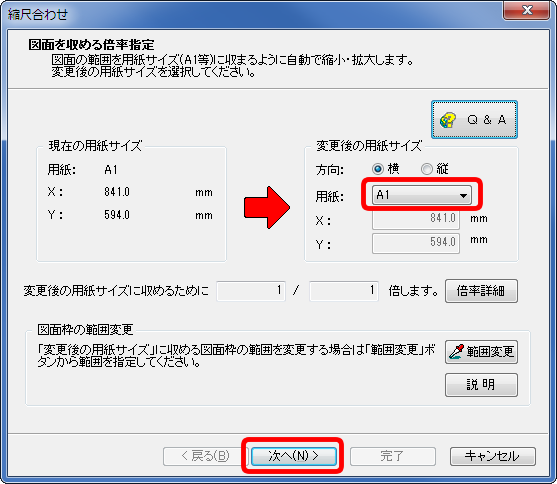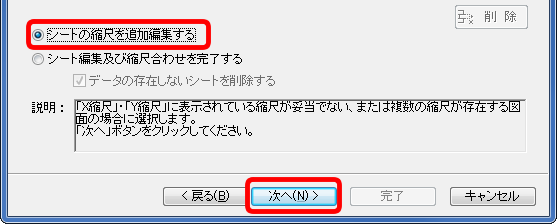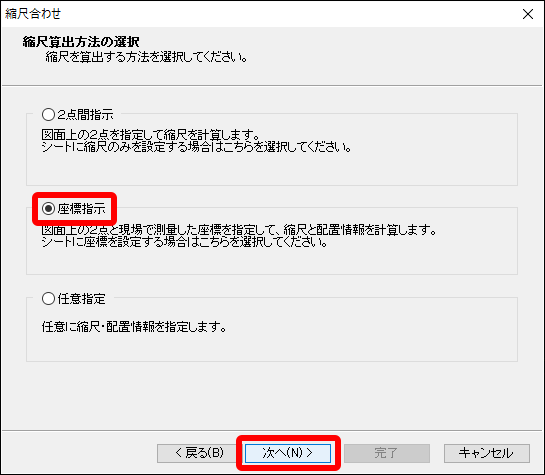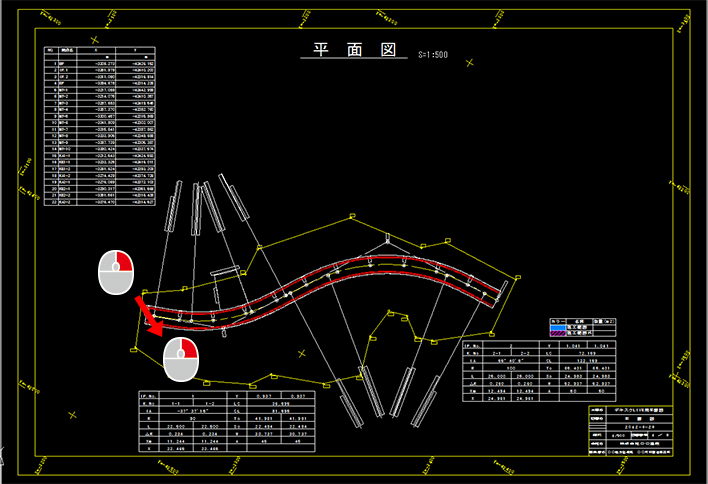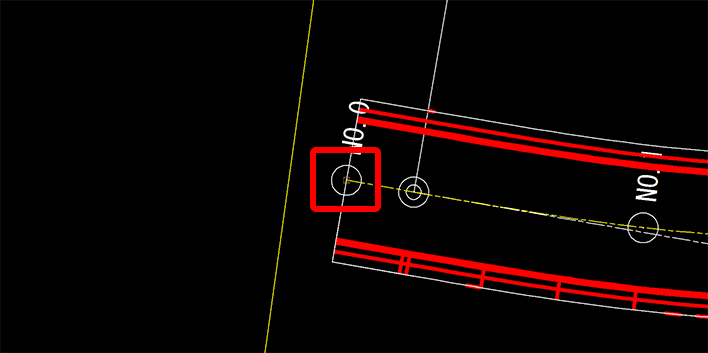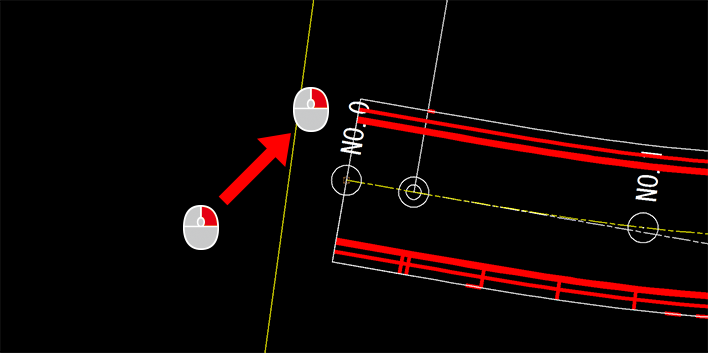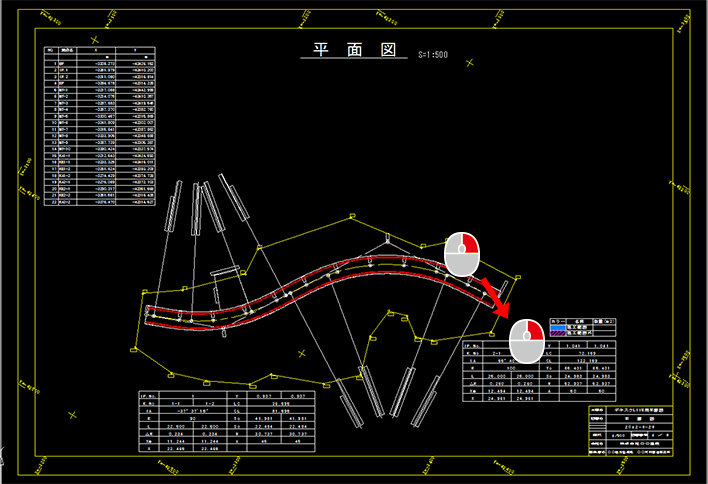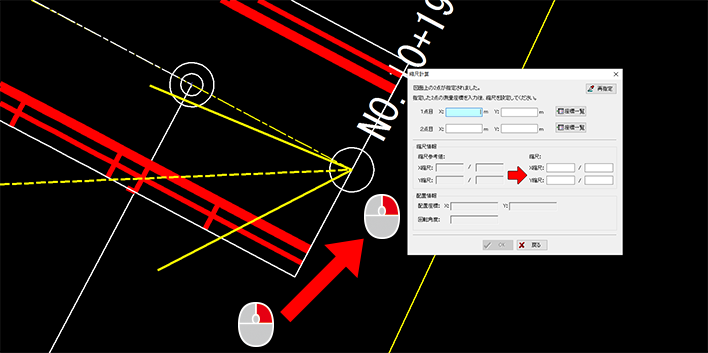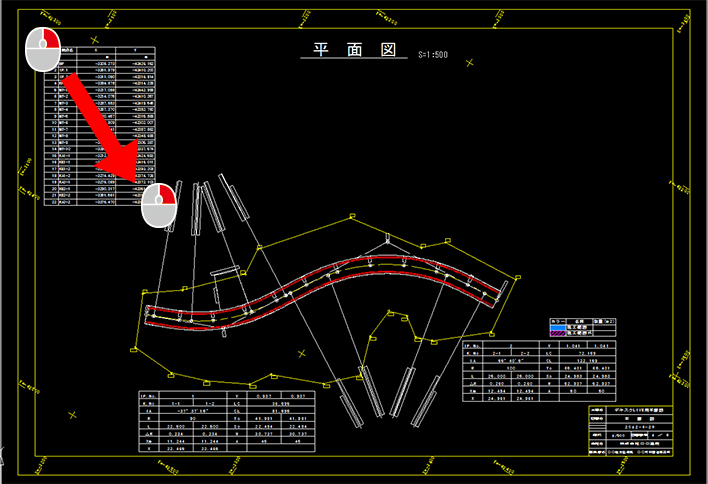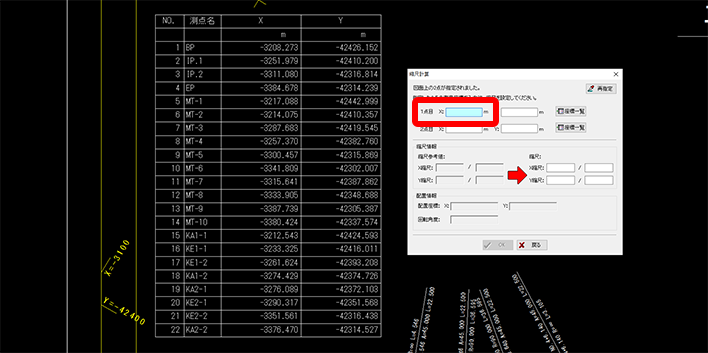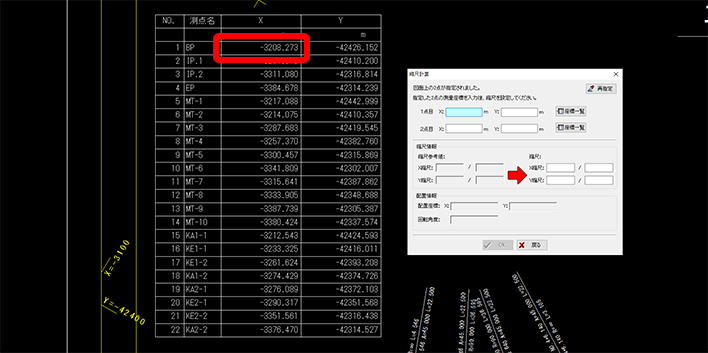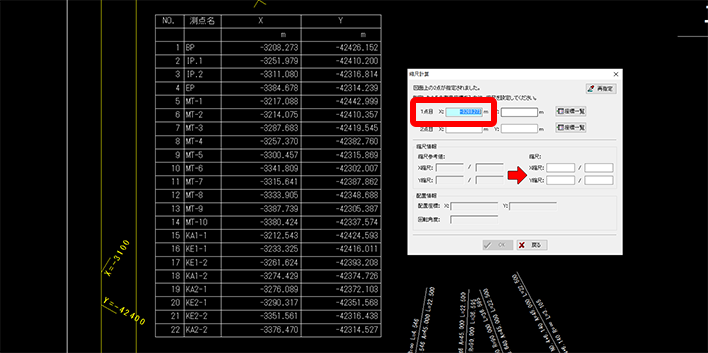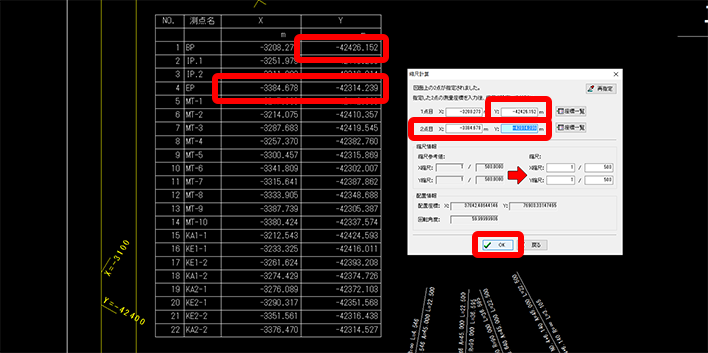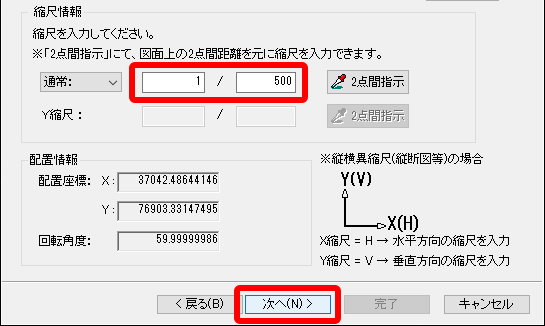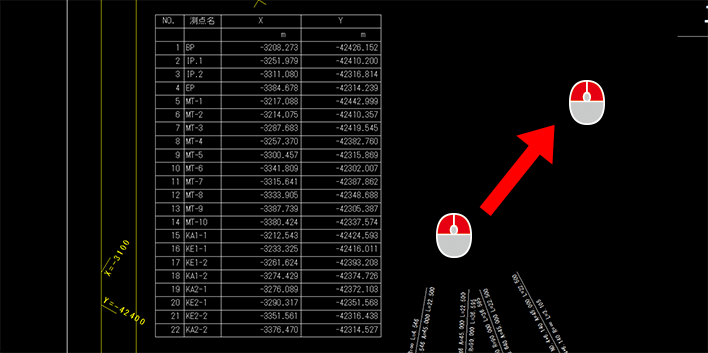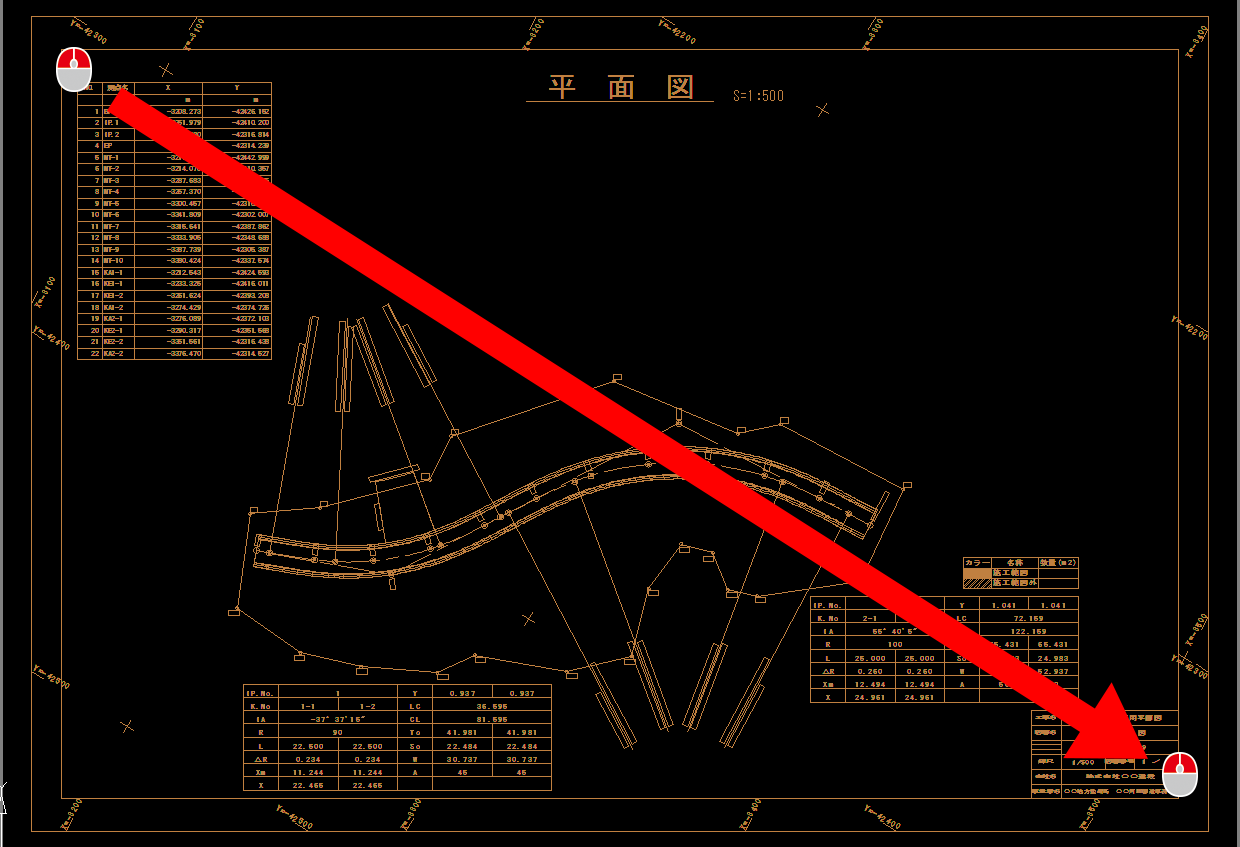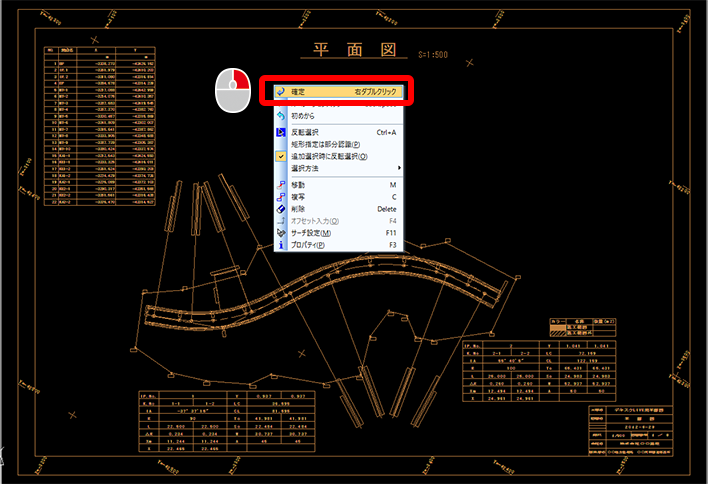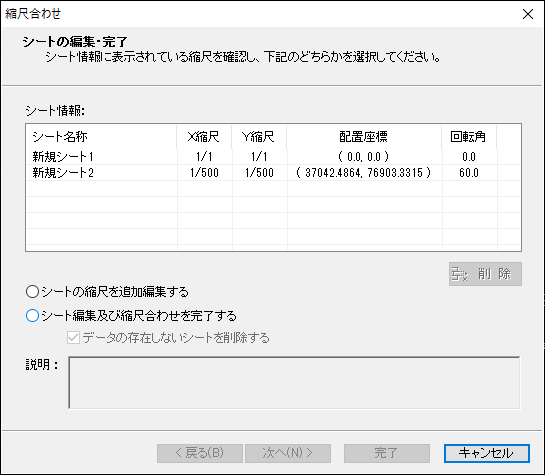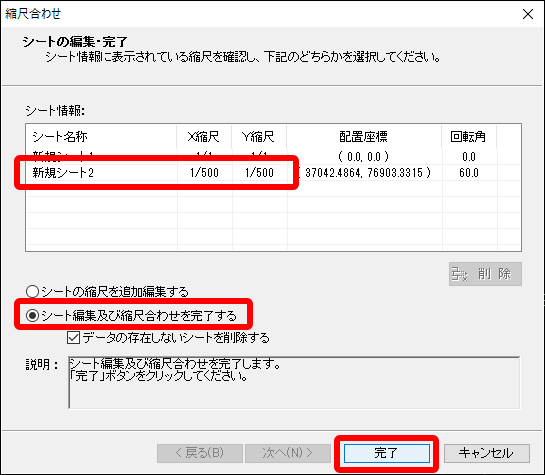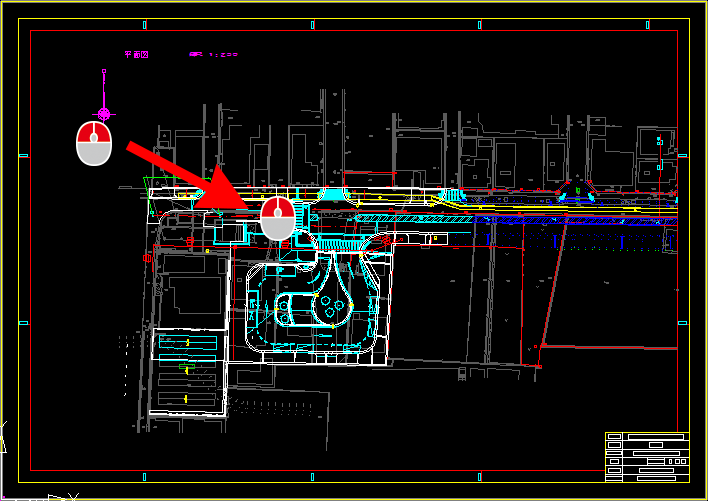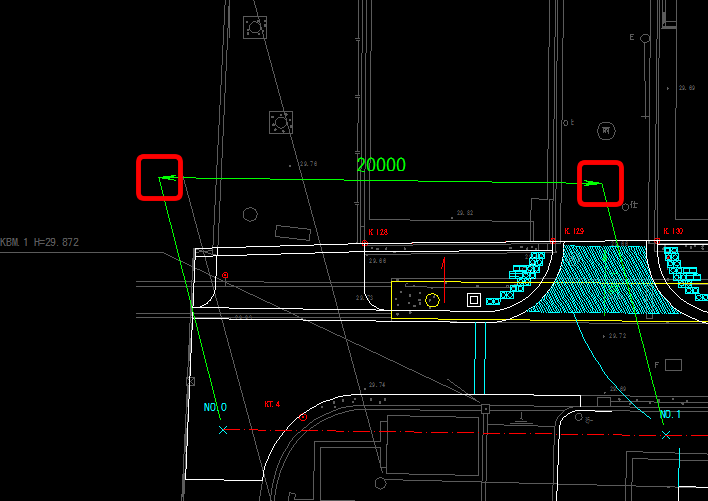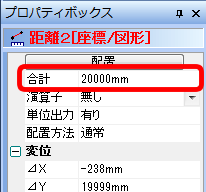図面の縮尺を合わせたい(座標指示)
【A納図】図面の縮尺を合わせたい場合は、[図形編集]タブ→[移動複写]→[縮尺合わせウィザード]を使用します。 図面上の座標と測量座標を指定して(座標指示)縮尺を合わせます。
他の縮尺合わせの操作方法は、以下を参照してください。
使用する図面について
図面ファイルをご用意しましたので、ダウンロードしてお使いください。
・座標が描画された図面:ant029_1.dwg
1. 縮尺合わせ画面を表示する
1-1.[図形編集]タブをクリックし、[移動複写]⇒[縮尺合わせウィザード]をクリックします。
2. 変更後の用紙サイズを設定する
2-1.縮尺合わせ画面が表示されます。変更後の用紙サイズ欄にて、設定したい用紙のサイズを選択し、[次へ]ボタンをクリックします。
3. シートを追加する
3-1.[シートの縮尺を追加編集する]にチェックを付け、[次へ]ボタンをクリックします。
記載されている縮尺と図面の縮尺が異なる場合
「新しいX縮尺」「新しいY縮尺」欄に記載されている縮尺と図面に記載されている縮尺が異なる場合には「シートの追加」が必要です。
4. 縮尺算出方法を選択する
4-1.[座標指示]を選択し、[次へ]ボタンをクリックします。
縮尺算出方法について
2点間指示 | 図面上の2点を指定して縮尺を計算します。 |
座標指示 | 図面上の座標と測量座標を指定することで縮尺および配置情報の算出を行います。 |
任意指定 | 任意に縮尺・配置情報を指定します。計算をおこなわず、任意の縮尺で縮尺合わせを行います。 |
5. 図面を拡大表示する
5-1.メイン画面が表示されます。座標のわかる箇所を拡大表示します。拡大する範囲をツインドラッグで囲みます。
6. 座標を選択する
6-1.1点目の座標をクリックします。
6-2.ツインドラッグで表示を原図に戻します。
6-3.座標のわかる箇所を拡大表示します。拡大する範囲をツインドラッグで囲みます。
6-4.2点目の座標をクリックします。
7. 測量座標を入力する
7-1.縮尺計算画面が表示されます。ツインドラッグで表示を原図に戻します。
7-2.座標が描画されている箇所を拡大表示します。拡大する範囲をツインドラッグで囲みます。
7-3.1点目のX座標欄をクリックします。
7-4.座標の一覧から、1点目のX座標の数値をクリックします。
7-5.X座標が取り込まれました。
7-6.1点目のY座標と、2点目のX・Y座標も同様に取り込みます。
8. 対象となる図形要素を選択する
8-1.縮尺情報欄に図面の縮尺が表示されていることを確認し、[次へ]ボタンをクリックします。
8-2.メイン画面が表示されます。ツインドラッグで表示を原図に戻します。
8-3.縮尺を設定したい図形要素をドラッグで囲みます。
1種類の縮尺のみの図面で図形要素を選択するときに便利!
図面上で右クリックし、表示されるメニューから[反転選択]をクリックすると、全図形要素を選択できます。
8-4.図形要素を選択したら、図面上で右クリックし、表示されるメニューから[確定]をクリックします。
8-5.縮尺合わせ画面が表示されます。
1枚の図面の中に複数の縮尺の図形要素が存在する場合
引き続き、他の縮尺の図形要素に対して、設定を行います。
『3.シートを追加する 』に戻り、繰り返しシートの追加を行なってください。
9. 縮尺合わせを完了する
9-1.シートが追加されていることを確認します。
9-2.[シート編集及び縮尺合わせを完了する]にチェックを付け、[完了]ボタンをクリックします。
データの存在しないシートを削除したい場合
データの存在しないシートを削除したい場合は、[テータの存在しないシートを削除する]にチェックを付けると、自動で削除します。
9-3.メイン画面が表示されます。
10. 縮尺合わせの結果を確認する
10-1.シートタブに設定した用紙サイズと縮尺が表示されていることを確認してください。
11. 対象シートを切り替える
11-1.2点間の距離を計測し、縮尺が正しいことを確認します。計測したい図形要素が描かれているシートをクリックし、[編集可能なシート]に切り替えます。
12. 距離2[座標/図形]コマンドを実行する
12-1.[図形編集]タブをクリックし、[計測]⇒[距離2[座標/図形]]をクリックします。
13. 計測する区間を選択する
13-1.計測する箇所を拡大表示します。拡大する範囲をツインドラッグで囲みます。
13-2.計測する区間の始点をクリックし、終点をクリックします。
14. 確認する
14-1.プロパティボックスの合計欄に2点間の距離の計測結果が表示されていることを確認してください。
※本FAQは、掲載時点の最新バージョンで作成しております。現在の最新バージョンの操作方法と異なる場合がございますので、予めご了承ください。
更新日:2018年12月27日
掲載日:2014年10月10日