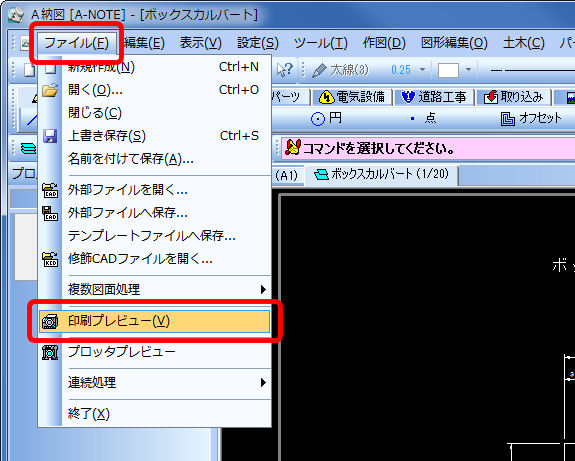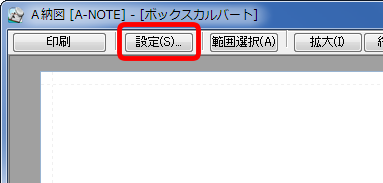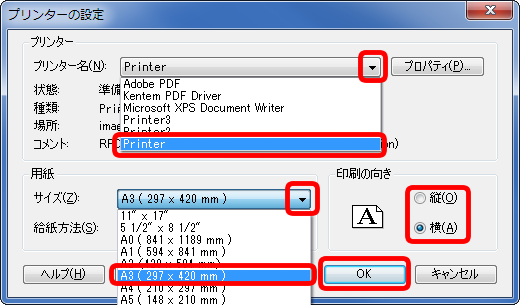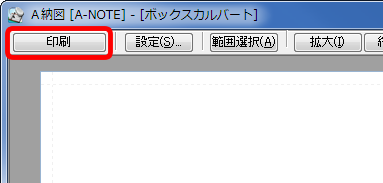用紙サイズを変更し、縮尺を考慮して図面を印刷したい
【A納図】用紙サイズを変更し、縮尺を考慮して図面を印刷したい場合は、印刷する際のプリンタの設定時に「任意にスケールを与えて印刷する」を選択します。
1. 印刷プレビュー画面を表示する
1-1.メニューバーから[ファイル]⇒[印刷プレビュー]をクリックし、印刷プレビュー画面を表示します。
2. プリンターの設定画面を表示する
2-1.[設定]ボタンをクリックします。
2-2.プリンター名が表示されているボタンをクリックし、プリンターの設定画面を表示します。
3. プリンター名・用紙サイズ・印刷の向きを設定する
3-1.プリンター名の▼ボタンをクリックし、印刷するプリンターを選択します。
3-2.サイズの▼ボタンをクリックし、印刷したい用紙のサイズを選択します。
3-3.印刷の向き欄の[横]もしくは[縦]をクリックし、選択します。
3-4.設定が終了したら、[OK]ボタンをクリックします。
4. スケールを設定する 今回は、A1(1/100)の図面をA3(1/200)で印刷します。
4-1.スケール欄の[任意にスケールを与えて印刷する]を選択し、倍率を「0.5」倍と入力します。
4-2.[OK]をクリックします。
用紙サイズ変更について
用紙サイズ | 倍率 |
A1 ⇒ A1 | 1.0倍 |
A1 ⇒ A3 | 0.5倍 |
A1 ⇒ A4 | 0.35倍 |
5. 確認する
5-1.印刷プレビュー画面に戻ります。
用紙内に図面が納まっていることを確認し、[印刷]ボタンをクリックしてください。
印刷する範囲を指定したい場合
印刷する範囲を指定したい場合は、[範囲選択]ボタンをクリックし、プロパティボックスで設定後、範囲を指定してください。
■プロパティボックスの設定(範囲指定欄)
範囲指定欄 | 自由 | 手順4-1の[任意にスケールを与えて印刷する]がリセットされ、選択した範囲が用紙いっぱいに印刷されます。 |
用紙比率 | 手順4-1の[任意にスケールを与えて印刷する]がリセットされ、選択した範囲が用紙いっぱいに印刷されます。 | |
用紙サイズ | 印刷用紙サイズの枠を指定できます。 |
※本FAQは、掲載時点の最新バージョンで作成しております。現在の最新バージョンの操作方法と異なる場合がございますので、予めご了承ください。
更新日:2018年01月22日
掲載日:2014年10月10日