【新潟県 R4.4】電子納品の成果品を作成する流れを知りたい
【電子納品支援システム・写管屋】新潟県 令和4年4月の電子納品手順についてポイントを解説します。
基準案が適用される時期について
令和4年4月1日から施行
よくあるトラブル・エラーについて
新潟県は、新潟県独自のASPを使用する事が前提とされています。
工事管理情報の入力などもASPでおこないます。
詳細は、新潟県ヘルプデスクにお問い合わせください。
CALSシステム登録時に【[エラー]管理情報XMLに定義されたファイルがZIPファイル内に存在しません。 】というエラーが発生します。
データを分割していると表示されるエラーメッセージのようです。
詳細は、新潟県ヘルプデスクにお問い合わせください。
本FAQは、新潟県独自のASPを使用しない場合の成果品の作成手順です。参考にすることがあればご参照ください。
境界座標緯度経度の入力手順について
国土地理院「測量成果電子納品境界座標入力支援サービス」のリニューアルに伴い、
本FAQでご紹介している工事管理情報や完成図面の取り込み時の基準点情報の緯度経度の入力と異なった手順になっております。
下記FAQにて、リニューアルした「測量成果電子納品境界座標入力支援サービス」を使用して経度緯度情報を入力する手順を掲載しています。
下記FAQをご確認のうえ、境界座標緯度経度を入力してください。
1. 工事選択~環境設定(準備)
使用するソフト:デキスパート基本部・電子納品支援システム
ここでのポイント!
①デキスパート基本部にて、使用する工事を選択
②電子納品支援システムを起動
③適用基準「新潟県 令和4年4月」を選択
「新潟県 令和4年4月」の基準がない場合は、デキスパート基本部で自動アップデートを行ってください。
新潟県の農林・港湾工事についても同様の適用基準を選択します。
④図面工種を選択
CAD図面作成時と同じ図面工種を選択してください。図面工種は後から変更できます。
⑤使用するバインダを選択
使用するバインダが不明確な場合、すべてのバインダにチェックを付けてください。
不要なバインダがあっても、問題ありません。
⑥環境設定を行う
よく使用するファイルの拡張子を設定することができます。
設定する必要がない場合は、[いいえ]ボタンで設定画面を閉じてください。
2. 工事管理情報の入力
使用するソフト:電子納品支援システム
ここでのポイント!
①「工事分野」「工事業種」「工種・工法型式」「住所コード・住所」「発注者コード・発注機関名」は[CORINSマスタ]から選択
今回の工事に当てはまる内容を選択してください。
「工種・工法形式」は複数回に分けて選択することが可能です。
「住所コード・住所」は今回の現場の県・市区町村を選択してください。
複数の地域にまたがる場合は、複数回に分けて選択してください。
②「境界座標緯度経度」は「国土地理院ウェブサイト」から取り込む
「国土地理院ウェブサイト」で地図を表示し、工事の起点・終点をそれぞれ地図上でクリックすると、境界座標が表示されます。
③「発注年度」「工事番号」「工事実績システム登録番号」「工事内容」は手入力
発注年度 | 発注年度を西暦4桁で入力 |
工事番号 | 契約書に記載されている契約番号から、-(ハイフン)を除いた9桁の数字を入力 |
(工事名称) | 未入力の場合は入力 |
工事実績システム登録番号 | コリンズの登録番号を入力 登録がない場合は「0」を入力 |
(工事開始日・工事終了日) | 未入力の場合は入力 |
工事内容 | 代表的な工種と数量を入力 入力例:「〇〇工100m3」 |
※入力する内容は、[アシスタント]ボタンをクリックして表示されるアシスタント画面に記載されています。
④その他の項目は必須項目ではないので、任意で入力
3. 完成図面の取り込みと情報入力
使用するソフト:電子納品支援システム
ここでのポイント!
①図面は原則「SFC形式」で、フォーマットのレベルは「SXF Ver3.0」か「SXF Ver2.0」での提出
発注図がSXF形式以外のCAD形式(DWG,DXF,JWW等)である場合は、その限りではありません。
②エクスプローラから図面を取り込む
③すべての図面を選択して、「作成者名」「作成ソフトウェア名」「縮尺」「SXFバージョン」を一括で入力
作成者名 | 最終的な図面を作成した会社名を入力(基本は受注者の会社名) |
作成ソフトウェア名 | 「A納図」などのCADソフトの名称を入力 |
縮尺 | 図面の縮尺を入力 ※図面に縮尺が記載されている場合は、一覧から「ZUSHI」(図示)を選択してください。 |
SXFバージョン | 「3.0」を選択 ※図面の赤い✕印が消えない場合は、「2.0」に変更してください。 |
④[編集]→[図面番号一括入力]で、図面番号を連番で設定
あらかじめ連番にしたい順序にドラッグで並べ替えてください。
⑤1ファイルごと、図面ファイル名を入力
⑥「平面図」「位置図」「一般図」の場合は、基準点情報緯度経度を「国土地理院ウェブサイト」から取り込む
基準点情報緯度経度は、現場内の1点の緯度経度情報を入力します。
緯度経度の情報がない場合は、現場の中心付近の情報を入力します。
4. その他の書類の登録
使用するソフト:電子納品支援システム
ここでのポイント!
①出来形書類の取り込み
出来形管理システムで入力したデータを直接取り込むこともできます。以下のFAQより詳細をご確認ください。
②施工計画書の取り込み
施工計画書作成支援システムで作成した施工計画書をExcel出力する方法については、以下のFAQより詳細をご確認ください。
③情報共有システムに登録したデータの取り込み
情報共有システムに登録した提出データを予めダウンロードします。
ダウンロードした提出データを電子納品支援システムに取り込みます。
「工事情報管理ファイル」を取り込んだ場合、工事管理情報で入力した情報が上書きされます。
上書きしたくない場合は「工事情報管理ファイル」を取り込み対象から外してください。
④その他資料のサブフォルダ作成と取り込み
その他の書類を格納します。
■オリジナルファイル名の命名規則の例
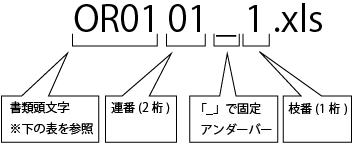
書類の種類 | 頭文字 |
ORG001(段階確認書) | OR01 |
ORG002(履行状況報告書) | OR02 |
ORG003(土・休日・夜間作業届) | OR03 |
ORG004(材料確認書) | OR04 |
ORG005(再生資源利用(促進)計画書) | OR05 |
ORG006(再生資源利用(促進)実施書) | OR06 |
ORG007(施工体制台帳) | OR07 |
ORG008(施工体系図) | OR08 |
ORG009(ICT活用工事資料) | OR09 |
ORG010(その他) | OR10 |
※「ORG001」「ORG002」「ORG003」「ORG004」は、新潟県CALS システムからダウンロードしたものを取込みます。
参照元:新潟県 電子協議・電子納品運用ガイドライン(案)【工事編】 P.66「4-4-2-6 その他ファイル」
5. 写真データの作成
使用するソフト:写管屋
ここでのポイント!
①写管屋を起動
②適用基準「新潟県 令和4年4月」を選択
「新潟県 令和4年4月」の基準がない場合は、デキスパート基本部で自動アップデートを行ってください。
③ツリーを作成
④任意フォルダから写真を取り込む
有効画素数は、100万画素程度です。
サイズは、1280×1024程度とします。
⑤写真タイトルを入力し、赤い✕印を消す
⑥代表写真に該当する写真には、「代表写真」にチェックを付ける
原本CD-R(ネガCD)の作成について
原本CD-R(ネガCD)の作成については、以下のFAQより詳細をご確認ください。
6. 電子成果品の出力
使用するソフト:電子納品支援システム・写管屋
使用するメディアの状態について
CD-RやDVD-Rなどのメディアに直接書き込みする際は、フォーマット(初期化)していないメディアに書き込みを行ってください。
ここでのポイント!
①電子納品支援システムで、[データ出力]をクリック
②チェック項目選択は、[情報チェック]と[レイヤ名チェック]にチェックを付ける
③メディアの選択は、事前にチェックシステムでチェックを行う場合は[ディスクイメージ]、直接メディアに保存する場合は[CD/DVD/BDメディア]を選択
④写真データの出力は、[写真データを出力する]を選択
⑤出力対象フォルダは、出力するフォルダを選択
⑥検査・閲覧ソフト添付設定は、[検査閲覧ソフト添付しない]を選択
⑦打合せ簿の並び順は、[打合せ簿を時系列に並べる]にチェックを付け、[発行日付]を選択
⑧写真の情報チェックでエラーがあれば、確認して修正
⑨出力完了
新潟県CALSシステム登録用データの出力
ここでのポイント!
①写管屋で、[提出データ作成]をクリック
②保存形式は、「PHOTO.XML形式」を選択
③保存する写真の種類は、「電子納品する写真」を選択し、「代表写真のみ」にチェックをつける
④添付設定は、全てのチェックを外す
⑤写真の情報チェックでエラーがあれば、確認して修正
⑥データ保存先選択のメディアの種類は、「ディスクイメージ」を選択し、サイズは、「30~50MB」で設定
⑦出力した「Disc1」フォルダ内にある「PHOTO」フォルダをZIP形式に変換して、新潟県CALSシステムに登録
新潟県CALSシステムの操作方法については、新潟県のヘルプデスクにお問い合わせください。
7. 電子納品チェックシステム(土木)でのチェック
使用するソフト:電子納品チェックシステム(土木)
ここでのポイント!
①国交省ウェブサイト「 電子納品チェックシステムダウンロード 」から「電子納品チェックシステム(土木)」をダウンロードし、インストール
②チェック対象のデータを[参照]から選択
③チェック結果を印刷
8. ラベル印刷
使用するソフト:電子納品支援システム
ここでのポイント!
①電子納品支援システムにて、[ラベル印刷]をクリック
②テンプレートで「新潟県 令和4年4月」を選択
「新潟県 令和4年4月」のテンプレートがない場合は、デキスパート基本部で自動アップデートを行ってください。
③提出年月を入力
今回の成果品を提出する年月を入力します。
④ウィルス枠設定
ウィルスチェック日 | ウィルス対策ソフトで成果品をチェックした日を入力
|
ウィルス定義ファイル日付 | |
フォーマット形式
| CD-Rの場合:Joliet |
DVD-Rの場合:UDF Bridge | |
BD-Rの場合:UDF 2.6 |
⑤[印刷]をクリック
⑥メディア番号設定
1枚ですべて収まった場合は、開始メディア番号「1」、終了メディア番号「1」、総メディア枚数「1」となります。
⑦プリンタの詳細設定(プロパティ)
プリンタの主な設定例:
EPSON | 基本設定タブ 用紙種類:CD/DVDレーベル 給紙方法:CD/DVDトレイ |
Canon | 基本設定タブ 用紙の種類:プリンタブルディスク(推奨品) 給紙方法:ディスクトレイ |
ページ設定タブ 用紙サイズ:CD-Rトレイ |
⑧余白設定:詳細は下記PDFをご参照ください。
→ラベル印刷設定【P22】(labelsetting_guide.pdf)
⑨印刷、確認
※本FAQは、掲載時点の最新バージョンで作成しております。現在の最新バージョンの操作方法と異なる場合がございますので、予めご了承ください。
更新日:2025年04月14日
掲載日:2023年02月17日