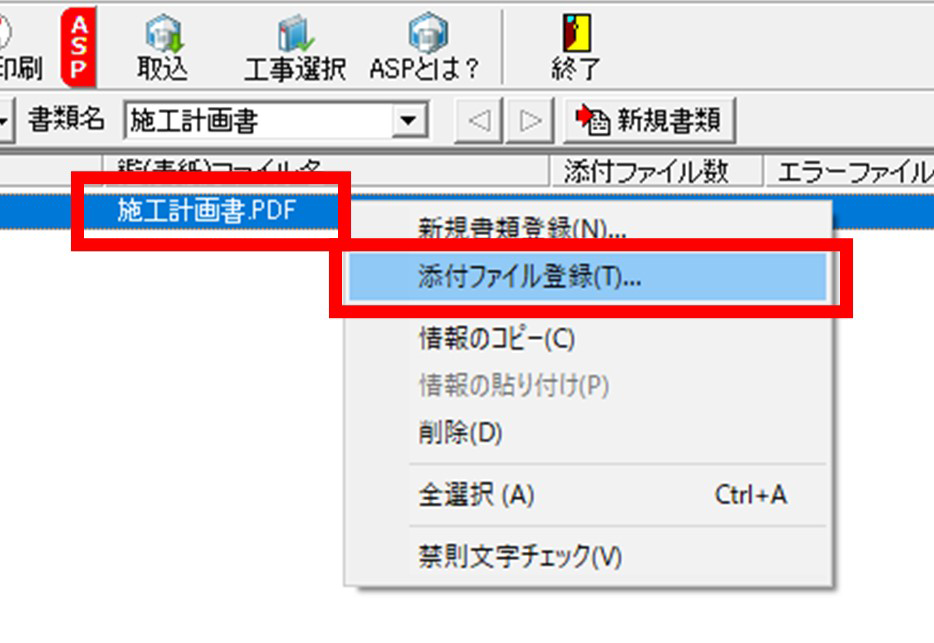【青森県 R4.4】電子納品の成果品を作成する流れを知りたい
【電子納品支援システム・写管屋】青森県 令和4年4月の電子納品手順についてポイントを解説します。
基準案が適用される時期について
令和4年4月1日以降公告又は指名通知になる工事および業務より適用
よくあるトラブル・エラーについて
写真のみの電子納品の場合、チェックシステムでエラーが発生します。
エラーに関して、以下の案を監督職員と協議して、決定してください。
案1:チェックシステムでREGISTER関連のエラーが出ても、そのまま提出する
案2:REGITERフォルダを作成し、ダミーとして着手前写真・完成写真を入れる
※写真のみの電子納品でも、電子納品支援システムから出力する。着手前写真・完成写真に、ダミーとしてjpeg写真を入れる。
境界座標緯度経度の入力手順について
国土地理院「測量成果電子納品境界座標入力支援サービス」のリニューアルに伴い、
本FAQでご紹介している工事管理情報や完成図面の取り込み時の基準点情報の緯度経度の入力と異なった手順になっております。
下記FAQにて、リニューアルした「測量成果電子納品境界座標入力支援サービス」を使用して経度緯度情報を入力する手順を掲載しています。
下記FAQをご確認のうえ、境界座標緯度経度を入力してください。
1. 工事選択~環境設定(準備)
使用するソフト:デキスパート基本部・電子納品支援システム
ここでのポイント!
①デキスパート基本部にて、使用する工事を選択
②電子納品支援システムを起動
③適用基準「青森県 令和4年4月」を選択
「青森県 令和4年4月」の基準がない場合は、デキスパート基本部で自動アップデートを行ってください。
④図面工種を選択
CAD図面作成時と同じ図面工種を選択してください。図面工種は後から変更できます。
⑤使用するバインダを選択
使用するバインダが不明確な場合、すべてのバインダにチェックを付けてください。
不要なバインダがあっても、問題ありません。
⑥環境設定を行う
よく使用するファイルの拡張子を設定することができます。
設定する必要がない場合は、[いいえ]ボタンで設定画面を閉じてください。
2. 工事管理情報の入力
使用するソフト:電子納品支援システム
ここでのポイント!
①「施工箇所」は[住所マスタ]から選択
今回の現場の県・市区町村を選択してください。
複数の地域にまたがる場合は、複数回に分けて選択してください。
②「工事分野」「工事業種」「工種・工法型式」「発注者コード・発注機関名」は[CORINSマスタ]から選択
今回の工事に当てはまる内容を選択してください。
「工種・工法形式」は複数回に分けて選択することが可能です。
③「境界座標緯度経度」は「国土地理院ウェブサイト」から取り込む
「国土地理院ウェブサイト」で地図を表示し、工事の起点・終点をそれぞれ地図上でクリックすると、境界座標が表示されます。
④「発注年度」「工事番号」「工事実績システム登録番号」「工事内容」は手入力
発注年度 | 発注年度を西暦4桁で入力 |
工事番号 | 日本語を除いた工事番号を入力 |
(工事名称) | 「工事番号」+「工事名」を入力 工事番号と工事名称は続けて記入 数字および記号は半角を使用 |
工事実績システム登録番号 | コリンズの登録番号を入力 登録がない場合は「0」を入力 |
(工事開始日・工事終了日) | 未入力の場合は入力 |
工事内容 | 代表的な工種と数量を入力 入力例:「〇〇工100m3」 |
※入力する内容は、[アシスタント]ボタンをクリックして表示されるアシスタント画面に記載されています。
⑤その他の項目は必須項目ではないので、任意で入力
3. 発注図面・完成図面の取り込みと情報入力
使用するソフト:電子納品支援システム
ここでのポイント!
①図面は「P21形式」で提出
②エクスプローラから図面を取り込む
③すべての図面を選択して、「作成者名」「作成ソフトウェア名」「縮尺」「SXFバージョン」を一括で入力
作成者名 | 最終的な図面を作成した会社名を入力(基本は受注者の会社名) |
作成ソフトウェア名 | 「A納図」などのCADソフトの名称を入力 |
縮尺 | 図面の縮尺を入力 ※図面に縮尺が記載されている場合は、一覧から「ZUSHI」(図示)を選択してください。 |
SXFバージョン | 「3.1」を選択 ※図面の赤い✕印が消えない場合は、「2.0」に変更してください。 |
④[編集]→[図面番号一括入力]で、図面番号を連番で設定
あらかじめ連番にしたい順序にドラッグで並べ替えてください。
⑤1ファイルごと、図面ファイル名を入力
⑥「平面図」「位置図」「一般図」の場合は、基準点情報緯度経度を「国土地理院ウェブサイト」から取り込む
基準点情報緯度経度は、現場内の1点の緯度経度情報を入力します。
緯度経度の情報がない場合は、現場の中心付近の情報を入力します。
※発注図面を提出する場合は、同様にして「発注図面」バインダに取り込みます。
納品する図面データについて
納品する図面データは、国のCAD製図基準に準じていることを確認できた図面データとします。
図面データを確認するには「SXFビューア」機能のあるソフトウェアを用いてください。
詳しくは、青森県電子納品運用ガイドライン 令和4年4月 P.14「3-9 (2)SXFビューアによる図面ファイルのチェック」をご参照ください。
4. その他の書類の登録
使用するソフト:電子納品支援システム
ここでのポイント!
①施工計画書の取り込み
施工計画書作成支援システムで作成した施工計画書をExcel出力する方法については、以下のFAQより詳細をご確認ください。
②出来形書類の取り込み
出来形管理システムで入力したデータを直接取り込むこともできます。以下のFAQより詳細をご確認ください。
③台帳フォルダ「着工前」「完成」への写真の取り込み
④オリジナル図面ファイルの登録
施工計画書や打合せ簿のオリジナルファイルを添付する場合は、納品ファイルを右クリックし、[添付ファイル登録]からオリジナルファイルを選択します。
5. 写真データの作成
使用するソフト:写管屋
使用するメディアの状態について
CD-RやDVD-Rなどのメディアに直接書き込みする際は、フォーマット(初期化)していないメディアに書き込みを行ってください。
ここでのポイント!
①写管屋を起動
②適用基準「青森県 令和4年4月」を選択
「青森県 令和4年4月」の基準がない場合は、デキスパート基本部で自動アップデートを行ってください。
③ツリーを作成
④任意フォルダから写真を取り込む
⑤写真タイトルを入力し、赤い✕印を消す
6. 電子成果品の出力から青森県電子納品チェッカーでのチェック
使用するソフト:電子納品支援システム・青森県電子納品チェッカー
ここでのポイント!
①[データ出力]をクリック
②チェック項目選択は、[情報チェック]と[レイヤ名チェック]にチェックを付ける
③メディアの選択は、青森県電子納品チェッカーでチェックを行うため[ディスクイメージ]を選択
④写真データの出力は、[写真データを出力する]を選択
⑤出力対象フォルダは、出力するフォルダを選択
⑥検査・閲覧ソフト添付設定は、[検査閲覧ソフト添付しない]を選択
⑦打合せ簿の並び順は、[打合せ簿を時系列に並べる]にチェックを付け、[発行日付]を選択
⑧写真の情報チェックでエラーがあれば、確認して修正
⑨出力完了
⑩青森県ウェブサイト「 公共事業における電子情報化の取り組み-「CALS/EC」 」ページから「青森県電子納品チェッカー」をダウンロードし、インストール
⑪チェック対象のデータを[参照]から選択
⑫[電子納品チェック]をクリック
⑬チェック結果を印刷、Excel出力
打合わせ簿に関するエラーついて
表示されるエラーメッセージ:要領で規定されている候補文字以外が入力されています。
打合わせ簿の工事帳票種類で「施工検査確認書」「確認・立会依頼書」を選択している場合、青森県チェックシステムで上記のエラーが出ますが、そのまま提出してください。
そのまま提出して問題ないと、発注者に弊社から確認済みです。
7. チェック結果の格納から電子成果品の作成
使用するソフト:なし
ここでのポイント!
①チェック結果をDisk1の中へ取り込む
②成果品データを選択し、右クリック-[送る]-ドライブ名を選択
③[ドライブツール]タブの[書き込みを完了する]をクリック
④[次へ]をクリック[完了]をクリック
⑤[完了]をクリック
⑥出力完了
成果品メディアの作成について
PCのディスク作成機能で成果品メディアを作成します。
ご使用のOSやドライブの種類などによって、本FAQの動画内の画面とは異なる場合があります。予めご了承ください。
チェック結果の格納先について
明確なルールはありませんが、最上位フォルダに格納するなど、分かりやすい場所に格納してください。
詳しくは、青森県電子納品チェッカーの利用方法 P5 をご参照ください。
8. ラベル印刷
使用するソフト:電子納品支援システム
ここでのポイント!
①電子納品支援システムにて、[ラベル印刷]をクリック
②テンプレートで「青森県 令和4年4月」を選択
「青森県 令和4年4月」のテンプレートがない場合は、デキスパート基本部で自動アップデートを行ってください。
③工事番号を入力
④工事名称を入力
⑤作成年月を入力
⑥ウィルス枠設定
ウィルスチェック日 | ウィルス対策ソフトで成果品をチェックした日を入力
|
ウィルス定義ファイル日付 | |
フォーマット形式
| CD-Rの場合:Joliet |
DVD-Rの場合:UDF Bridge | |
BD-Rの場合:UDF 2.6 |
⑦[印刷]をクリック
⑧メディア番号設定
1枚ですべて収まった場合は、開始メディア番号「1」、終了メディア番号「1」、総メディア枚数「1」となります。
⑨プリンタの詳細設定(プロパティ)
プリンタの主な設定例:
EPSON | 基本設定タブ 用紙種類:CD/DVDレーベル 給紙方法:CD/DVDトレイ |
Canon | 基本設定タブ 用紙の種類:プリンタブルディスク(推奨品) 給紙方法:ディスクトレイ |
ページ設定タブ 用紙サイズ:CD-Rトレイ |
⑩余白設定:詳細は下記PDFをご参照ください。
→ラベル印刷設定【P22】(labelsetting_guide.pdf)
⑪印刷、確認
※本FAQは、掲載時点の最新バージョンで作成しております。現在の最新バージョンの操作方法と異なる場合がございますので、予めご了承ください。
更新日:2025年04月14日
掲載日:2023年02月16日